Este tutorial describe cómo configurar el correo electrónico de Google Workspace en Outlook 2013.
Abre Outlook 2013, a continuación, haz clic en File y selecciona Agregar cuenta.
Aparecerá la pantalla Configuración automática de la cuenta:
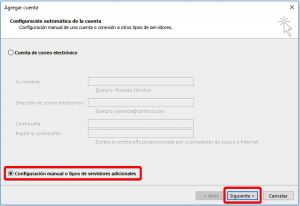
Selecciona la opción Configuración manual o tipos de servidores adicionales, a continuación, pulsa en Siguiente.
NOTA: Para este tutorial, usaremos setup@webtraining.cloud como nuestra cuenta de correo electrónico de prueba. Deberás cambiar algunos ajustes para que se ajusten a tu configuración.
En la pantalla siguiente, selecciona la opción POP o IMAP y haz clic en Siguiente.
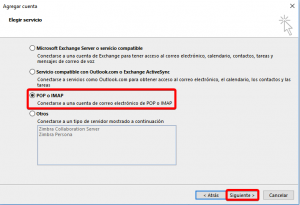
A continuación, completa la información de tu cuenta. Cada campo resaltado (amarillo) es requerido. Por favor, consulta los ajustes en la siguiente imagen.
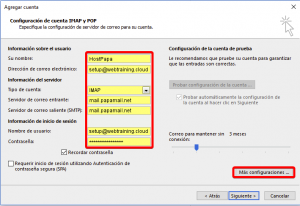
Una vez introducido todo, con los ajustes basados en la configuración real de tu cuenta, haz clic en el botón More Settings. ¡Este paso es importante!
Ahora aparecerá la página de Configuración de correo electrónico de Internet.
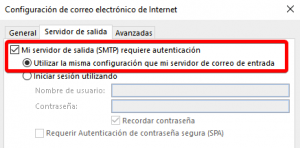
Haz clic en la pestaña Servidor de salida. Clic en el recuadro al lado de Mi servidor de salida (SMTP) requiere autenticación, luego selecciona Utilizar la misma configuración que mi servidor de correo de entrada..
Haz clic en Aceptar en la parte inferior de la ventana.
Los ajustes aquí deberían ser generalmente apropiados; sin embargo, es una buena idea hacer clic en la pestaña Avanzadas y comprueba los números de puertos y el tipo de encriptación, tal y como se indica aquí:
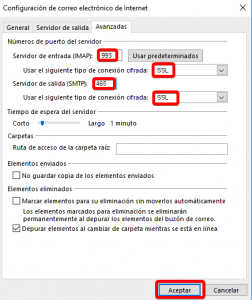
Una vez confirmados todos los ajustes, haz clic en Aceptar para cerrar la ventana de ajustes.
Regresarás a la página POP and IMAP Account Settings. Simplemente haz clic en Siguiente y Outlook probará la conectividad.
NOTA: Si estás configurando una cuenta POP en vez de IMAP, necesitarás confirmar los siguientes ajustes:
Incoming Port: 995
Outgoing Port: 587 (TLS/STARTTLS)
Cuando veas un mensaje como el que aparece a continuación, la cuenta se habrá configurado correctamente:
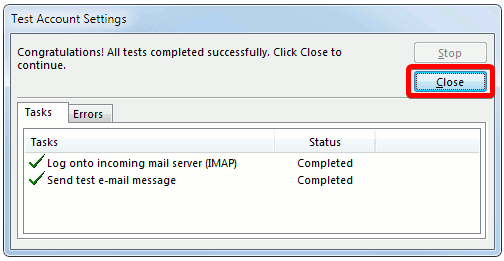
Haz clic en el botón Close para completar la configuración.
Ajustes predeterminados de la cuenta de correo electrónico (correo electrónico de Google Workspace)
NOTA: Puedes usar la opción SSL o TLS para el puerto de correo saliente, como se indica a continuación – ambos deberían funcionar sin problema.
Ajustes SSL/TLS seguros (Recomendados)
| Usuario: | Utiliza el correo electrónico completo que estás configurando |
| Contraseña: | Utiliza la contraseña de la cuenta de correo electrónico. |
| Servidor de correo entrante: | imap.gmail.com (o pop.gmail.com si usas una cuenta tipo POP)
|
| Servidor de correo saliente: | smtp.gmail.com
|
| IMAP, POP3 y SMTP requieren autenticación. | |
Si necesitas ayuda con tu cuenta de HostPapa, por favor, abre un ticket de soporte desde tu escritorio.
