Beachten Sie: Dieser Artikel bezieht sich auf die frühere Version unseres Website Builders. Wenn Sie sich nach dem 11. März 2020 angemeldet haben, verwenden Sie den neuen Website Builder. Hilfe dazu finden Sie hier (derzeit nur auf Englisch verfügbar).
Nachdem SIe Ihren Onlineshop eingerichtet haben, können Sie mit der individuellen Anpassung beginnen. HostPapa Website Builder Onlineshop bietet Ihnen zahlreiche Optionen, die Sie anpassen können. In diesem Tutorial geht es um die Änderung Ihrer Währung, der Shopsprache und der Artikeloptionen über das Steuermenü auf der Onlineshop-Seite Ihres My HostPapa Website Builder-Hauptmenüs.
Währung Ihres Shops ändern
HostPapa Website Builder Onlineshop unterstützt eine Vielzahl verschiedener Währungen. So ändern Sie Ihre Währung:
1. Loggen Sie sich in Ihr HostPapa Website Builder-Konto ein.
2. Klicken Sie in Ihrem My HostPapa Website Builder-Bereich oben in der grauen Navigationsleiste auf Onlineshop. ODER: Öffnen Sie Ihre Website im HostPapa Website Builder-Baukasten, klicken Sie oben auf den Reiter Onlineshop und dann rechts oben in der Ecke auf Erweiterte Optionen.
3. Klicken Sie dort rechts oben auf Systemeinstellungen und stellen Sie sicher, dass Sie im Menü Allgemein sind.
4. Klicken Sie auf die Registerkarte Formate und Maße.
5. Klicken Sie auf das Aufklappmenü bei Währung und wählen Sie die gewünschte Währung aus.
6. Klicken Sie rechts oben auf Speichern.
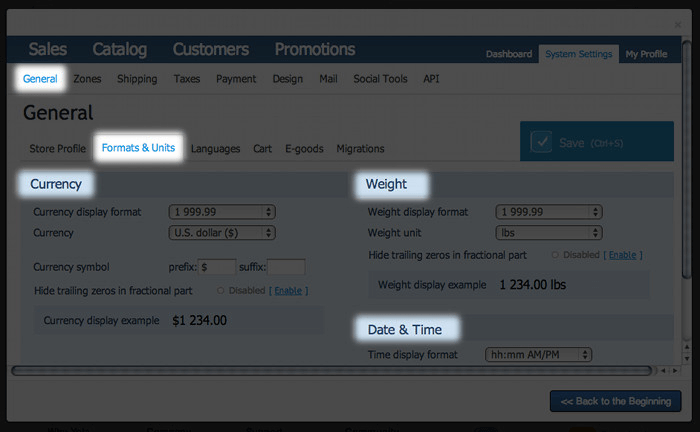
Sprache Ihres Shops ändern
Onlineshop unterstützt standardmäßig 45 verschiedene Sprachen. Sofern Sie alle unterstützen Sprachen aktiviert haben, wird Ihr Onlineshop Ihren Kunden automatisch in derjenigen Sprache angezeigt, die diese in ihren jeweiligen Browsereinstellungen festgelegt haben. Das heißt, dass Ihre Kunden Ihren Onlineshop immer in der anhand Ihrer Aktivierungen zutreffenden Sprache sehen. Falls keine Ihrer aktivierten Sprachen passt, wird Ihr Onlineshop in der Standardsprache angezeigt.
Um Sprachen zu aktivieren oder zu deaktivieren und Ihre Standardsprache festzulegen, folgen Sie bitte den oben genannten Schritten 1-4 und gehen dann weiter wie folgt vor:
1. Loggen Sie sich in Ihr HostPapa Website Builder-Konto ein.
2. Klicken Sie im oberen Menü auf Onlineshop.
3. Klicken Sie auf Weitere Optionen in der unteren rechten Ecke Ihrer Produktliste.
4. Klicken Sie auf Systemeinstellungen in der oberen rechten Ecke.
5. Klicken Sie auf die Registerkarte Sprachen.
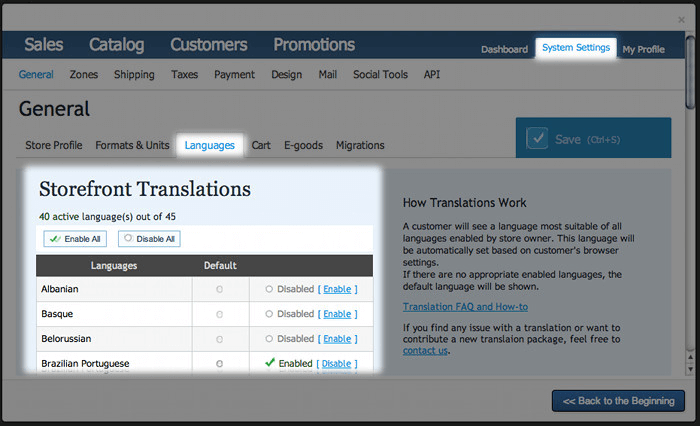
6. Wählen Sie Ihre Standardsprache (mit Klick in den Kreis bei der gewünschten Sprache). Als Standardsprache voreingestellt ist Englisch.
7. Sie können auch Sprachen aktivieren oder deaktivieren, wenn Sie welche nicht unterstützen möchten.
8. Klicken Sie rechts oben auf Speichern.
Artikeloptionen
Eine der wichtigsten Funktionen jedes Onlineshops besteht darin, seinen Kunden Auswahl anzubieten. Ob es die Größe eines T-Shirts oder die einer Packung Kaffee ist, die jemand kaufen möchte, Kunden legen Wert darauf, keine Ware kaufen zu müssen, über die sie keine Kontrolle haben.
Mit HostPapa Website Builder Onlineshop können Sie die Artikeloptionen für jeden Ihrer Artikel nach Ihren Wünschen anpassen. So legen Sie los:
1. Loggen Sie sich in Ihr HostPapa Website Builder-Konto ein.
2. Klicken Sie in Ihrem My HostPapa Website Builder-Bereich oben in der grauen Navigationsleiste auf Onlineshop. ODER: Öffnen Sie Ihre Website im HostPapa Website Builder-Baukasten, klicken Sie oben auf den Reiter Onlineshop und dann rechts oben in der Ecke auf Erweiterte Optionen.
3. Klicken Sie auf Katalog.
4. Klicken Sie auf Artikel.
5. Klicken Sie auf den Artikel, den Sie bearbeiten möchten.
6. Klicken Sie auf die Registerkarte Optionen.
7. Klicken Sie auf Neue Option.
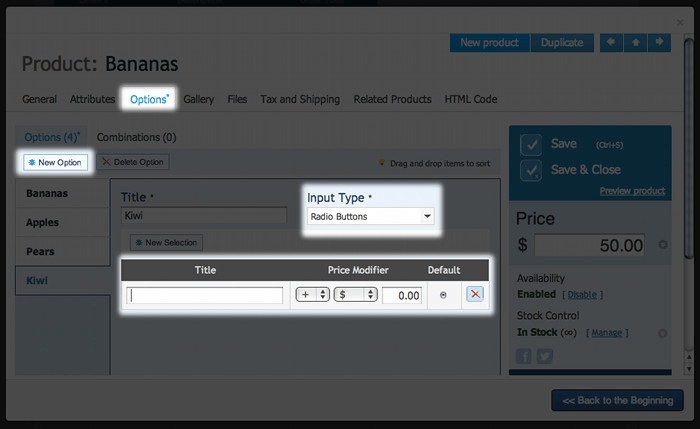
8. Wählen Sie die Anzeigeweise der Optionen, wie sie Ihre Kunden sehen sollen (z.B. Drop-Down-Liste), geben Sie die Bezeichnung der Option ein (z.B. 500g-Packung) und legen Sie den Preisunterschied zwischen den Optionen fest.
9. Klicken Sie rechts oben auf Speichern.
